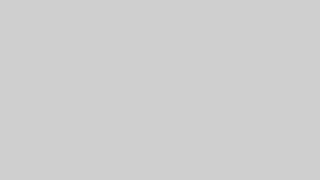こんにちは、ユキです^^
どうせWordPressでWebサイトを作るんだったら、
有料版である「Elementor Pro」を使った方がより本格的なものができそうだわ。
でもElementor Proの価格があまり高いと継続して使いにくいし、
無料版のElementorとできることがそんなに違わないならお金がもったいないわよね。
そこで価格や無料版との違い、導入の仕方など、
Elementor Proについて詳しく見ていきましょう。
Elementor Proの価格
どんな便利な商品やサービスでも、価格が高いと継続して利用することができないし、
そもそも導入することも難しくなっちゃうわ。
Elementor Proには全部で5つのプランがあって、それぞれの価格は
・Essential・・・年額49ドル(5,000円前後)
・Advanced・・・年額99ドル(10,000円前後)
・Expert・・・年額199ドル(20,000円前後)
・Studio・・・年額499ドル(50,000円前後)
・Agency・・・年額999ドル(100,000円前後)
となってるの。
Elementor Proは基本的に1年単位の契約になってるから、
価格も1か月分ごとじゃなくて1年分をまとめて払うことになるのよ。
またElementorのサービス自体は世界的に提供されてることもあって、
Elementor Proの価格はアメリカドル建てなのね。
とは言っても、利用者がアメリカドルを用意しなきゃいけないわけじゃなくて、
クレジットカード会社なんかがElementorの運営会社にはドルで支払い、
利用者には日本円で請求してくれるわ。
支払方法は
・クレジットカード(MasterCard、Visa、AMEX、DISCOVER)
・PayPal
のいずれかよ。
プランごとの違いは制作できるサイト数とサポート体制
Elementor Proの5プランの大きな違いは、
制作できるサイト数とサポート体制にあるのよ。
一番価格が安いEssentialだと制作できるのは1サイトのみで、
次のAdvancedでもWebサイト3つまでしか作れないわ。
Expertになると一気に25サイトに増えて、Studioで100サイト、
Agencyで1000サイトまで作れるのね。
個人が趣味のWebサイトを作るとか、自営業の人が自分のお店のホームページを
作るとかだったらEssentialかAdvancedで十分。
仕事としてWebサイト制作を請け負うんだったら、最低でもExpert、
できればStudioかAgencyを使った方が良いわ。
サポート体制の違いは、
StudioとAgencyでは「VIPサポート」というものが受けられるのよ。
VIPサポートはチャットによるサポートで、Elementor Proを使ってて困ったことがあれば
24時間いつでもリアルタイムでのサポートが受けられるの。
Expertまでの3プランはメールでのサポートで、
問い合わせのメールを送ったら24時間以内に返答が届くといった感じね。
無料版のElementorとElementor Proの違い
無料版のElementorでもWebサイトが簡単に作れると言われてるけど、
無料版と有料版のElementor Proでは何が違うのかしら?
無料版のElementorとElementor Proの大きな違いは
・ウィジェットの数
・テンプレートの数
の2つよ。
ウィジェットはWebサイトを作るための部品みたいなもので、
無料版のElementorでは約30個のウィジェットが使えるわ。
対して有料版のElementor Proでは、無料版で使えるものにElementor Proでのみ
使えるものを加えて、全部で90個以上のウィジェットが使えるのね。
Elementor Proだと使えるウィジェットの数が3倍以上になるわけだから、
より本格的なWebサイトが作れるのも納得だわ。
またWebサイトを作る際の元となるテンプレートは、
無料版のElementorでも100種類ぐらいは用意されてるの。
ところがElementor Proになるとテンプレートは300種類以上用意されてて、
自分の理想に近い形のテンプレートを見つけられる可能性が高いのよ。
テンプレートを使うことでより簡単にWebサイトが作れるから、Elementor Proだと
自分の思い通りの本格的なWebサイトがより簡単に作れるってわけ。
Elementor Proでしか使えない機能
無料版では使えないElementor Pro専用の機能もあって、それが
・カスタムフォント
・モーションエフェクト
・カスタムCSS
・テーマビルダー
・ダイナミックコンテンツ
・ポップアップ
の6つなの。
無料版のElementorでもElementor Proでも日本語は使えるんだけど、
あらかじめ用意されてる日本語用のフォントって1種類しかないのよ。
だからElementorでWebサイトを作ると、ページのデザインとテキストのフォントが
合ってないってことが結構あるのよねぇ。
でもElementor Proだと「カスタムフォント」で使えるフォントの数を増やせるから、
ページデザインに合ったフォントを選ぶことができるわ。
Elementor Proでフォントを追加するには
Elementor Proにあらかじめ用意されてる日本語用フォントは1種類のみで、
他のフォントを使うには自分で追加しないといけないのよ。
まずGoogleなどで「フォント ダウンロード」などと検索して、
フォントがダウンロードできるサイトで目当てのフォントファイルをダウンロードするの。
英語は大文字小文字合わせても50文字ぐらいしかないけど、日本語はひらがなと
カタカナだけでも100文字以上あるし、漢字を含めるととんでもない数になるわ。
だからダウンロードしたフォントファイルはzip形式になってることが多くて、
実際にElementor Proで使うには解凍しておく必要があるわ。
解凍したフォントファイルの拡張子が「.otf」になってるとそのままじゃElementor Proで
使えないから、拡張子を「.ttf」に変換しないといけないの。
(フォントファイルの拡張子が.ttfならそのままでOK)
ちなみに拡張子はファイル名の一番後ろに付いてるもので、例えばExcelファイルで
ファイル名が「○○○.xls」だと最後の「.xls」が拡張子よ。
拡張子の変換には専用ツールが必要なんだけど、
無料で拡張子が変換できるサイトもあるから探して変換しておいてね。
拡張子を.tffに変換したら、
Elementor Proを起動して「Custom Fonts」に進み「Add New」ボタンを押すの。
次に追加するフォントの名前(任意)を入力して「ADD FONT VARIATION」ボタンを押し、
一覧からダウンロードして拡張子を変換したファイルを選択して「UPLOAD」ボタンを
クリック。
最後に画面右側にある「公開」ボタンを押せば、
新しいフォントがElementor Proで使えるようになるわ。
モーションエフェクト
Webサイトを見てて画面をスクロールしたりマウスのポインタを動かしたりすると、
ページ背景の画像やモジュールが動くことってあるじゃない。
あれって本来は複雑なプログラミングコードが必要なエフェクトなんだけど、
Elementor Proだと簡単にスクロールやポインタの動きに応じたエフェクトが
付けられるの。
Webサイトを見てる側の動きに合わせて背景の画像やモジュールが動くなんて、
本格的だしオシャレよね。
Elementor Proならそんな本格的でオシャレなWebサイトも、
ボタン操作で簡単に作れちゃうのよ。
カスタムCSS
CSSは簡単に言うと、Webサイトのデザインとかスタイルなんかを指示するための
プログラミングコードのことなの。
要するにCSSによって、ページ全体のデザインだったり、
モジュールやテキストの色なんかが決められてるといったところね。
本来WordPressのようなノーコードツールを使ってWebサイトを作る場合、
あらかじめ用意されてるテンプレートやウィジェットを使うしかないわ。
それだけある程度決まった作りになって、見る人が見るとWordPressで
しかもElementorを使って作ったサイトなんだなってなっちゃうのよ。
それがカスタムCSSを使うことで、
用意されてるテンプレートやウィジェットに無いデザインや色使いができるようになり、
オリジナリティのあるWebサイトが作れるってわけ。
ただ実際にカスタムCSSを使うにはプログラミングコードを書かないといけないから、
Webサイト制作初心者にはちょっとハードルが高いかもしれないわね。
テーマビルダー
「テーマビルダー」は、簡単に言うと、
Webサイトのデザインの元となるテンプレートが作れる機能なの。
無料版のElementorでも、
用意されてるテンプレートを使わずに1からWebサイトを作ることができるわ。
でもWebサイトの画面上部に表示されるヘッダーとか下部のフッターとかは、
ある程度形が決まってて自由にデザインできなかったりするの。
そのためWebサイト自体はオシャレな作りなのに、
ヘッダーとフッターがモッサリした感じになっちゃったりするのよね。
でもElementor Proならヘッダーやフッターも自由にデザインできるし、
ユーザーが間違ったURLを入力した場合などに表示される「404ページ」も作れるわ。
無料版のElementorだとある程度は型にハマったWebサイトになるけど、
Elementor Proだと型にハマらないオリジナルのWebサイトが作れるのね。
ダイナミックコンテンツ
色んな人が書いた記事を1つにまとめたいわゆるまとめサイトを見てると、
トップページにおすすめの記事とか人気のある記事とかが表示されるでしょ。
でも毎回同じじゃなくて、
トップページにアクセスするたびに表示される記事が変わってたりするじゃない。
あれが「ダイナミックコンテンツ」というものなの。
サイト運営者が随時トップページに表示される記事を入れ替えてるわけじゃなくて、
自動的に入れ替わるようになってるのよ。
その自動的に表示される記事なんかが入れ替わるエフェクトを、
Elementor Proでは簡単にWebサイトに施すことができるってわけ。
個人のブログサイトでもダイナミックコンテンツを利用することで、
読んでもらいたい投稿をトップページでアピールすることができるのね。
ポップアップ
ショッピング系のサイトなんかを見てると、特に何か操作したわけでもないのに、
急におすすめ商品の情報とかが表示された別ウインドウが画面の真ん中に
出てきたりするわ。
これがいわゆる「ポップアップ」で、Elementor Proを使うとこのポップアップも
簡単にWebサイトに実装することができちゃうのよ。
通常はWebサイトにポップアップを実装しようと思ったら、
専用のプラグインとかサービスを利用しないといけなかったりするわ。
でもElementor Proではポップアップが標準機能で、別にプラグインとかサービスを
使わなくてもポップアップが表示されるようにできるってわけ。
専用のプラグインやサービスに比べて多少のデメリットがあったりもするんだけど、
ドラッグ&ドロップでポップアップが実装できるメリットが大きすぎてデメリットは
気にならないわ。
Elementor Proの導入方法
WordPressに無料版のElementorを導入するのは簡単なんだけど、
有料版のElementor Proを導入するのってちょっと面倒なの。
そこでElementor Proの導入方法について詳しく紹介していくわね。
まずGoogleなどでElementor Proを検索してElementorの公式サイトにアクセス、
画面上部のメニューで「価格設定(Pricing)」を選ぶの。
ちなみにElementorのトップページで「始めましょう(GET STARTED)」というボタンを
クリックすると、無料版のElementorをダウンロードすることになるから気を付けてね。
価格設定のページに進んで、
利用したいプランの「今買う(BUY NOW)」をクリックするのよ。
アカウントを作成する(Create Account)ページが表示されたら、上から順に
・メールアドレス
・名前
・国名
・郵便番号
・県名
を入力するわ。
基本的な表記が英語だから、名前のところは「下の名前-名字」の順に入力しがちだけど、
日本からアクセスした場合は「名字-下の名前」の順に入力するようになってるのね。
「県名」の下にある
・会社名(Company name)
・VAT番号(VAT number)
はオプションだから、別に入力してもしなくてもOK。
ちなみに「VAT番号」は付加価値税登録番号」のことで、EU域内で商品やサービスを
売買する際に関税を免除してもらうために必要な番号なの。
日本はEU盟国じゃないから、EU域内から商品やサービスを購入しても
関税が免除されないのでVAT番号は入力する必要がないのよ。
必要事項を入力したら、あとは支払方法を選んで必要ならクレジットカード番号と
有効期限とセキュリティコードを入力して「チェックアウト(Checkout)」ボタンを
クリックすればElementor Proの購入手続きは完了だわ。
Elementor Proをダウンロード
購入手続きが終わったら、次はElementor Proのファイルをダウンロードするのよ。
手続きの完了画面にある「Download Elementor Pro」のボタンをクリックすれば、
ダウンロードが始まるわ。
完了画面でダウンロードボタンを押さなくても、購入手続きが完了したことを通知する
メールからElementor Proのダウンロードへと進むこともできるの。
手続き完了メールが届いたら本文内にある「your account」というリンクをクリック、
そしてパスワードを設定するとElementorのマイページにログインできるのね。
Elementorのマイページ左側で「Subscriptions」を選択すると、
購入したElementor Proが表示されるから「Download ZIP」ボタンをクリックすれば、
Elementor Proのダウンロードは完了よ。
無料版のElementorをインストール
Elementor Proを使うのに無料版のElementorが必要になるから、
次は無料版のElementorをWordPressにインストールするわ。
言ってみれば無料版のElementorが基本ソフトで、Elementor Proは
パワーアップキットみたいなものだから、Elementor Pro単独では使えないのね。
WordPressの管理画面で「プラグイン」→「新規追加」を選択して、
画面右側のキーワード欄に「elementor」と入力して検索。
検索結果の一番初めにある「Elementor Page Builder」の「今すぐインストール」を
クリックして、「有効化」するの。
Elementor Proをインストール
無料版のElementorをインストールしたら、次はElementor Proをインストールするわ。
WordPressの管理画面で「プラグイン」→「新規追加」と選択、
「プラグインの追加」の右にある「プラグインのアップデート」ボタンをクリック。
そうすると、「ZIP形式のプラグインファイル~」というファイルのアップロード画面が
表示されるのよ。
画面中央の「Choose File」をクリックして、先にダウンロードしておいたElementor Proの
ZIP形式のファイルを選択、「今すぐインストール」ボタンをクリック。
Elementor Proのインストールが終了したら「プラグインを有効化」をクリックして、
Elementor Proのインストールは完了よ。
Elementor Proのライセンスをアクティベート
Elementor Proのインストールが完了したら、
いよいよElementor Proを使ったWebサイトの制作に移る、と思うわよね。
でもこのままだと、無料版のElementorは使えてもElementor Proは使えないのよ。
Elementor Proを使えるようにするには、
購入した有料版のライセンスをアクティベートいわゆる活動状態にしないといけないわ。
ライセンスをアクティベートするのに、Elementorのマイページへのログインが
必要だから、あらかじめElementorのマイページにログインしたままにしておいてね。
WordPressの管理画面で「プラグイン」を選択すると、
画面一番上の「Welcome to Elementor Pro!」の右側に「Connect&Activate」という
赤いボタンが表示されるわ。
この赤いボタンをクリックすると「Connect&Activate Your License」という画面が
表示されるから、その下の「CONNECT」ボタンを押すの。
Elementorのマイページにログインした状態でCONNECTボタンを押すと
アクティベートが完了、これでようやくElementor Proが使えるようになるのよ。
Elementor Proは購入しただけじゃ使えなくて、
使えるようにするのは結構面倒だから、紹介した方法を参考にしてみてね。
Elementor Proを解約するには
使う前から解約方法を調べる人はあまり居ないかもしれないけど、
Elementor Proの解約方法についても紹介しておくわね。
Elementor Proの契約は自動更新だから、ユーザーが解約手続きをしない限りは
契約は更新されてElementor Proを使い続けることになるの。
じゃあ契約の自動更新を止めるにはどうするのかだけど、
まずElementorのマイページにログインして「Subscriptions」に進むの。
一覧の中にある契約中のElementor Proの項目をクリックして、
画面右上にある三点リーダーを選択してメニューを表示。
「Auto Renewal」のタブをONからOFF(緑色→灰色)に切り替えれば、
自動更新を停止することができるわ。
あとはElementor Proの利用期限が来ても手動で契約を更新しなければ解約となり、
Elementor Proが使えなくなるのよ。
解約したらElementor Proで作ったWebサイトはどうなる?
Elementor Proが解約できるのは良いけど、
Elementor Proで作ったWebサイトがどうなるのか心配よね。
結論から言うと、Elementor Proを解約しても、
Elementor Proで作ったWebサイトには何の影響も無いわ。
Elementor ProはあくまでWebサイトを制作するためのツールで、
Webサイトの公開とか運営には関係ないの。
だからElementor Proを解約したとしても、
Elementor Proで作ったWebサイトはそのまま残るのね。
ただElementor Proが使えなくなると、
Elementor Proで作ったWebサイトを更新することができなくなっちゃうわ。
イベントなどの宣伝用として期間限定で公開するWebサイトならともかく、いつまでも
更新されずに古い情報が掲載されてるWebサイトなんて誰も見ないわよねぇ。
Webサイトをちゃんと運営していくんだったら、
Elementor Proは解約せずに契約更新し続けた方が良いんじゃないかしら。
ちなみにElementor Proは契約を更新することで多少の割引が受けられるみたいだから、
更新すると安い価格でElementor Proが使えるのよ。
まとめ
Elementor Proの価格やプランごとの違い、無料版との違い、導入方法なんかについて
詳しく紹介したわ。
Elementor Proでより本格的なWebサイトが簡単に作れるから、
1度Elementor Proを使うと他のページビルダー系プラグインやノーコードツールは
使えないって言う人も居るぐらいなの。
ただ、いくら優秀なツールでも合う合わないってことはあるから、
いきなり有料版のElementor Proを使うのはおすすめしないわ。
まずは無料版のElementorで使い勝手を確認して、自分に合ってると思ったら
Elementor Proへのアップグレードを検討すると良いわよ。