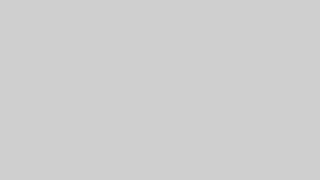こんにちは、ユキです^^
ノーコードツールである「WordPress」を使って、
ホームページを作ろうと考えてるケースって結構多いんじゃないかしら。
でもWordPressでホームページを作るには、まずホームページのデータを保存する
「サーバー」にWordPressを設置しないといけないのよ。
このサーバーにWordPressを設置する方法が分からなくて、
WordPressでのホームページ制作を諦めちゃうケースも多いのよね。
実は大手レンタルサーバーである「エックスサーバー」なら、
レンタルしたサーバーに簡単にWordPressが設置できるようになってるわ。
それじゃあ、
エックスサーバーにWordPressを設置する方法などについて詳しく見ていきましょう。
エックスサーバーにWordPressを設置する方法
エックスサーバーにWordPressを設置する方法としては
・簡単インストール
・WordPressクイックスタート
の2つがあるわ。
「簡単インストール」は、
エックスサーバーにおける通常のWordPressインストール方法で、
・エックスサーバーの新規登録
・独自ドメインの取得、設定
を行った後にWordPressをインストールを行うのね。
一方「WordPressクイックスタート」は、
簡単インストールで順を追って行う登録や設定、インストールを一度にやっちゃうの。
なので、簡単インストールでもそんなに手間はかからないんだけど、
WordPressクイックスタートだとより手間をかけずにWordPressが設置できるわ。
クイックスタートには利用できないものもある
エックスサーバーに手間をかけずにWordPressを設置するなら、
クイックスタートを利用する方が良いわね。
ただクイックスタートを利用してWordPressを設置すると、
利用できないサービスなんかも出てきちゃうのよ。
エックスサーバーでは10日間の無料お試し期間のサービスが行われてて、
新規登録から10日間はエックスサーバーを無料で使うことができるわ。
実際にエックスサーバーを使ってみて、続けて使いたいと思ったら支払方法を設定して
利用料金を支払えば良いし、自分に合わないと思ったら10日間で利用を止めれば
良いのね。
ところがクイックスタートを利用してエックスサーバーにWordPressを設置すると、
10日間の無料お試し期間が無くなっちゃうの。
クイックスタートを利用すると利用開始と同時に料金が発生するから、
実際に使ってみて「自分に合わない」と思っても解約することが難しいわ。
それからクイックスタートでは独自ドメインの新規取得が必須になってて、
エックスサーバー以外で取得した独自ドメインを使うことができないのよ。
サーバーより前に独自ドメインを取得するケースは少ないと思うけど、他社で取得した
独自ドメインを使いたい場合はクイックスタートは使えないから気を付けてね。
簡単インストールでエックスサーバーにWordPressを設置する
まず、簡単インストールでエックスサーバーにWordPressを設置する方法を
詳しく紹介していくわね。
簡単インストールを利用する場合は、WordPressを設置する前に
1.エックスサーバーの新規登録
2.独自ドメインの取得、設定
の手続きや設定を行っておかないといけないわ。
簡単インストールというだけあってWordPressをエックスサーバーに設置するのは
簡単なんだけど、簡単インストールの利用に至るまでに少し手間がかかっちゃうの
よねぇ。
エックスサーバーの新規登録
エックスサーバー公式サイトにアクセスしたら、
画面上部メニューの「お申し込み」にマウスのカーソルを合わせて関連メニューを開いて
「サーバーお申し込みフォーム」を選択するの。
「10日間無料お試し、新規お申込み」をクリックして、
・サーバーID
・プラン
を決めたら、「WordPressクイックスタート」の項目の「利用する」にチェックを入れずに
そのまま「Xserverアカウントの登録へ進む」ボタンを押すのよ。
次の画面で
・メールアドレス
・パスワード
・名前
・住所
・電話番号
などアカウント登録に必要な情報を入力、利用規約と個人情報に関する公表事項を
確認して「同意する」にチェックを入れて「次へ進む」をクリック。
そうすると先に登録したメールアドレスに認証コードが記載されたメールが届くので、
画面の認証コード入力欄にメールに記載されてるコードを入力して「次へ進む」ボタンを
押す。
先に入力・選択したアカウント登録情報に間違いが無いか確認して、
画面下部の「SMS・電話認証へ進む」をクリックするの。
認証コードの受け取りに必要な電話番号を入力、認証コードをSMSで受け取るか
音声通話で受け取るかを選んで「認証コードを取得する」ボタンを押す。
SMSか音声通話で認証コードを受け取り、その認証コードを画面に入力して
「認証して申し込みを完了する」ボタンをクリックすれば新規登録の手続きは完了、
エックスサーバーが使えるようになるのね。
ちなみに、メールで受け取った認証コードを入力した後に、「SMS・電話認証へ進む」
じゃなくて「この内容で申込みする」というボタンが表示されることがあるわ。
その場合はSMSや電話での認証は不要で、
メールで受け取った認証コードだけで登録手続きは完了よ。
無料お試し期間後も使えるように支払方法を登録しておく
クイックスタートを利用せずにエックスサーバーに新規登録した場合は、
10日間の無料お試し期間が適用されるわ。
だからそのままだと10日後にエックスサーバーが使えなくなっちゃうから、
継続して利用するなら忘れない内に支払方法を登録しておいた方が良いわよ。
エックスサーバーのアカウントにログインしたら、
画面上部の「料金支払い」をクリックして「料金のお支払い手続き」に進むの。
お試し期間終了後も継続して利用するサーバー名にチェックを入れて契約期間を選択、
「支払方法を選択する」をクリック。
支払方法を
・クレジットカード
・翌月払い
・コンビニ払い
・銀行振込
・ペイジー
から選んで「決済画面へ進む」→「支払いをする」の順にクリックすればOK。
支払方法としてクレジットカードを選んだ場合は、「決済画面へ進む」をクリックした後に
クレジットカード番号など必要な情報を入力することになるわ。
独自ドメインの取得
エックスサーバーの登録が済んだら、
次はホームページのURLやメールアドレスに使う「独自ドメイン」を取得するわ。
ここで独自ドメインを取得しなくても、エックスサーバーの初期ドメインが無料で使えるし、
他社で取得した独自ドメインを使うこともできるわ。
無料の初期ドメインを使う場合は独自ドメインの取得や設定は飛ばして、
他社で取得した独自ドメインを使う場合は取得を飛ばして次の作業に進んでね。
エックスサーバーで独自ドメインを取得するには、アカウントにログインして、
「ドメイン」の項目内にある「ドメイン取得」をクリック。
「新規取得」を選んで「www.」の後の空欄に独自ドメインとして使いたい文字列を入力、
下の一覧から使いたいトップレベルドメインにチェックを入れて
「ドメインを検索する」ボタンを押すのよ。
(「.com」や「.jp」などドメインの末尾部分をトップレベルドメインと言う)
そうすると利用可能な独自ドメインが表示されるから、その中の使いたい独自ドメインと
利用規約の同意にチェックを入れて「お申込み内容の確認とお支払いへ進む」を
クリックする。
次の画面で支払方法を選択して「決済画面へ進む」→「支払いをする」の順に
クリックすると独自ドメインの取得手続きは完了よ。
独自ドメインの使用設定
独自ドメインは取得しただけじゃ使えなくて、エックスサーバーで取得した独自ドメインが
使えるように設定をしないといけないわ。
エックスサーバー公式サイトから直接ログインするか、アカウントページの
「サーバー」項目内にある「サーバー管理」をクリックしてサーバーパネルに入るの。
サーバーパネルが表示されたら、「ドメイン」の項目内にある「ドメイン設定」をクリック、
さらに「ドメイン設定追加」を選ぶのよ。
そうするとドメイン名の入力欄が出てくるから、
そこに取得した独自ドメイン(トップレベルドメインを含む)を入力して
「確認画面へ進む」→「追加する」の順にクリックすればOK。
この時、特に理由が無ければ
・無料独自SSLを利用する
・「Xアクセラレータ」を有効にする
のチェックを外さずに独自ドメインを追加してね。
「無料独自SSLを利用する」にチェックを入れておけば、特にセキュリティ設定を
しなくてもこれからWordPressで作るホームページがSSL対応になるのよ。
また「Xアクセラレータ」を有効にしておくことで、ホームページの表示時間が
短くなったり、アクセス数が多くなってもスムーズにホームページが表示されたりするの。
だから特に使いたくない理由が無いんだったら、
SSLの利用とXアクセラレータの有効化はチェックを入れたままにしておきましょう。
それからドメインの設定追加がエックスサーバーに反映されるまで
通常数分程度なんだけど、場合によっては1時間ぐらいかかることもあるのよ。
なので、ドメインの設定追加を行ったら1時間ほど待って、
それからWordPressのインストールに進んだ方が良いわね。
他社で取得した独自ドメインを使う場合
エックスサーバー以外で取得した独自ドメインを使う場合は、
先の設定に加えて取得した独自ドメインの「ネームサーバー」の変更が必要なの。
エックスサーバーで取得した独自ドメインのネームサーバー変更はエックスサーバーで
できるけど、他社で取得した独自ドメインのネームサーバー変更は
エックスサーバーではできないわ。
だから独自ドメインを取得した事業者のマイページなどで、
取得した独自ドメインのネームサーバーを変更してね。
ネームサーバーの変更方法も紹介したいところだけど、
独自ドメインを提供してる事業者はたくさんあるのよ。
それを全部紹介することはできないから、
申し訳ないけどネームサーバーの変更方法については割愛させてもらうわ。
ネームサーバーの変更方法は、
それぞれ独自ドメインを取得した事業者の公式サイトなどで確認してください。
またネームサーバーの変更が反映されるまでには、事業者によって多少違いは
あるものの、早くても24時間程度、遅いと72時間ぐらいかかることもあるの。
なので他社で取得した独自ドメインのネームサーバーを変更したら、
少なくとも1日待って続きの作業を行うようにしてね。
エックスサーバーにWordPressを設置する
独自ドメインの使用設定が終わったら、
いよいよエックスサーバーにWordPressを設置するわ。
ここに来るまでには少し手間がかかるけど、エックスサーバーにWordPressを
設置する部分だけを見るとあっけないほど簡単なのよ。
まずエックスサーバーのサーバーパネルにログインして、
「WordPress」の項目内にある「WordPress簡単インストール」をクリック。
次のドメイン選択画面で先に設定を施した独自ドメインの右側にある「選択する」を
クリック、さらに「WordPressインストール」を選ぶの。
そうするとWordPressのインストールに必要な
・サイトURL
・ブログ名
・ユーザー名
・パスワード
・メールアドレス
の入力が求められるわ。
「サイトURL」は先に独自ドメインを選択してれば自動的に入力されてるはずだから、
独自ドメインがすでに入力されてる場合は特に変更する必要は無しよ。
「ブログ名」はホームページに表示されるタイトルのことで、
後で何回でも変更可能できるからとりあえず仮のタイトルを入力しておけばOK。
「ユーザー名」と「パスワード」はWordPressの管理画面にログインするのに
必要な情報で、自分には分かりやすくて他人には分かりにくいものにしましょう。
パスワードは後で変更できるけどユーザー名は変更できないから、
URLやホームページ内の情報から簡単に連想できるものは避けてね。
「メールアドレス」はホームページで使うメールアドレスじゃなくて、
WordPressからの通知メールを受信するためのものよ。
「キャッシュ自動削除」と「データベース」については、
そのまま「ONにする」と「自動でデータベースを生成する」にしておいて問題ないわ。
必要事項を入力したら「確認画面へ進む」→「インストールする」の順にクリックして、
画面に「WordPressのインストールが完了しました」と表示されればOK。
これでエックスサーバーにWordPressが設置されて、
WordPressでホームページを作ってエックスサーバーで公開することができるのね。
WordPressの管理画面に入れることを確認する
WordPressのインストールが完了したら、ホームページにアクセスできることとWordPressの管理画面にログインできることを確認しておきましょう。
まずWordPressインストールの際に決めたホームページのURLを
Googleなどのブラウザに入力して、実際にアクセスしてみるの。
「Hello world!」というWordPressの初期画面が表示されれば、
ホームページのURLが有効になってることが確認できるわ。
次にインストール完了画面に表示される「管理画面URL」にアクセスして、
先に設定したWordPressのユーザーIDとパスワードを入力してログイン。
「WordPressへようこそ!」と書かれたWordPressのダッシュボードが表示されれば、
実際にWordPressが使えることが確認できるの。
ここまでが簡単インストールを使ってエックスサーバーにWordPressを設置する方法の
全てで、後はWordPressを使ってホームページ制作にかかるだけよ。
クイックスタートでエックスサーバーにWordPressを設置する
次に「WordPressクイックスタート」を使って、
エックスサーバーにWordPressを設置する方法を紹介するわね。
まずエックスサーバー公式サイトにアクセスして、画面上部メニューの「お申し込み」に
マウスカーソルを合わせて「サーバーお申し込みフォーム」を選択。
「10日間無料お試し 新規お申込み」をクリックして、「サーバーID」と「プラン」を
決めたら、「WordPressクイックスタート」の「利用する」にチェックを入れるの。
そうするとクイックスタートの注意事項が表示されるから、
内容を確認して「確認しました」ボタンをクリックして申し込み画面に戻るのよ。
申し込み画面に戻ったら、エックスサーバーの契約期間を選択して、
取得したい独自ドメインを入力、さらにトップレベルドメインを選択するわ。
さらにWordPressのインストールに必要な
・ブログ名
・ユーザー名
・パスワード
・メールアドレス
を入力して「Xserverアカウントの登録へ進む」をクリック。
ブログ名とパスワードは後で変更可能だから、
とりあえず仮で自分が覚えやすいものにしておいてOKよ。
ただユーザー名は後で変更できないから、
ホームページのURLやタイトルなどから簡単に推測できるものは止めておきましょう。
メールアドレスはWordPressからの通知メールを受け取るためのもので、
後から変更可能だわ。
Xserverアカウントの登録
Xserverアカウントの登録画面では、
・メールアドレス
・名前
・住所
・電話番号
など「必須」の記載がある項目を全て入力。
さらに「利用規約」と「個人情報に関する公表事項」を確認して「同意する」に
チェックを入れて、「次へ進む」ボタンをクリックするのよ。
そうすると先に登録したメールアドレスにメールが届くから、
そのメールに記載されてる認証コードを画面に入力して「次へ進む」をクリック。
先に登録した内容に間違いが無いかを確認したら、
「SMS・電話認証へ進む」をクリックしてね。
次の画面では認証コードを受け取るための電話番号を入力して、
認証コードの受け取り方法をSMSか音声通話のいずれかから選んで
「認証コードを取得する」ボタンを押すの。
そうすると先に選んだ方法で認証コードが送られてくるから、受け取った認証コードを
画面に入力して「認証して申し込みを完了する」をクリックすればOK。
これでエックスサーバーの登録・独自ドメインの取得・WordPressのインストールが
全て完了、WordPressを使ったホームページ制作に進めるわ。
後はホームページにアクセスしてURLが有効になっていることを確認、
そしてWordPressの管理画面にログインしてWordPressが使えることを確認してね。
まとめ
エックスサーバーにWordPressを設置する方法について詳しく紹介したわ。
簡単インストールでもクイックスタートでも、
WordPressをインストールするのに必要な手続きは同じなのよ。
ただ簡単インストールだと1つずつ段階を踏んで手続きしないといけないけど、
クイックスタートだと1度で全ての手続きができちゃうわ。
だからエックスサーバーにWordPressを設置する方法としては、
クイックスタートの方が簡単と言えるんじゃないかしら。
でもクイックスタートだと利用できないサービスもあったりするから、
その辺のメリットデメリットを考えてどちらを使うか検討してみてね。